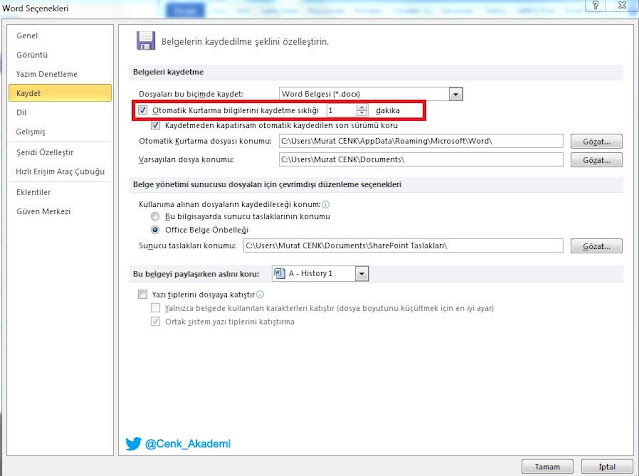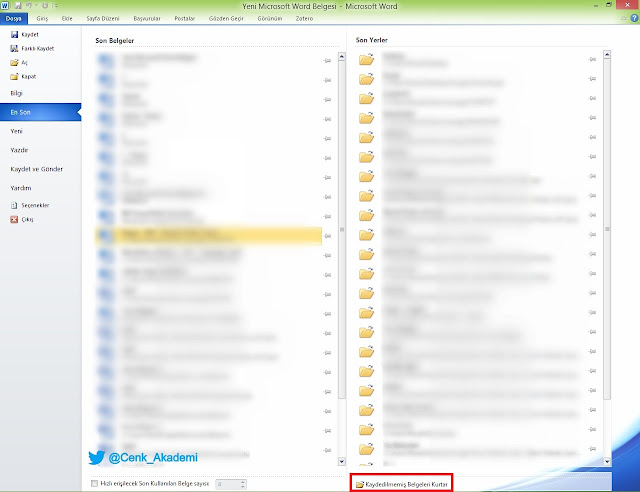Microsoft Office uygulamalarının günümüzde ne kadar önemli olduğunu hepimiz farkındayız. İş ve eğitim alanlarında kullanımı oldukça geniş. Her ne kadar bu programları günlük hayatta sıkça kullanıyor olsak da, pek çoğumuz onların tam kapasitesini kullanabilme şansına sahip değiliz. Şimdi, Microsoft Word'de yeteneklerinizi artırabilecek 5 harika ipucunu keşfedelim.
Hayat Kurtaran Word İpuçları listesine geçmeden önce, İngilizce öğrenme sürecimde karşılaştığım ve bana büyük destek olan bir uygulamadan bahsetmek istiyorum. Adı LingoVivo News. Bu uygulama, tamamen ücretsiz olup, özellikle İngilizce okuma becerilerinizi geliştirmek amacıyla tasarlanmıştır. Uygulamada, başlangıçtan ileri seviyeye kadar farklı zorluklarda makaleler bulunmakta. Böylece, kendi seviyenize uygun içerikleri seçerek okumaya başlayabilirsiniz. Karşılaştığınız yeni kelimeler üzerine dokunarak Türkçe anlamlarını öğrenebilir, okuma sonrasında ise metni ne kadar anladığınızı test eden sorularla öğrendiklerinizi pekiştirebilirsiniz. Özellikle sınavlara hazırlananlar için mükemmel bir kaynak.
Google Play: İNDİRMEK İÇİN TIKLAYIN
App Store: İNDİRMEK İÇİN TIKLAYIN
Word Otomatik Kaydetme
Eğer Microsoft Word'de belge düzenlerken sürekli olarak 'Kaydet' tuşuna basmanın getirdiği zorunluluktan rahatsızsanız, otomatik kaydetme özelliğini etkinleştirerek bu işlemden kurtulabilirsiniz. İşte adım adım nasıl yapacağınız:
- Microsoft Word'de, ekranın üst kısmında bulunan 'Dosya' sekmesine tıklayın.
- Açılan menüde 'Seçenekler'e tıklayarak Word Seçenekleri diyalog kutusunu açın.
- Sol taraftaki menüden 'Kaydet' seçeneğine tıklayın.
- 'Otomatik Kurtarma bilgilerini kaydetme' bölümüne gelin.
- Varsayılan olarak ayarlı olan '10 dakika' seçeneğini bulun ve bu süreyi '1 dakika' olarak değiştirin.
Bu ayarlamayı yaptıktan sonra Word, belgenizi her bir dakikada bir otomatik olarak kaydedecektir. Bu sayede düzenleme sırasında herhangi bir bilgi kaybı yaşama ihtimalinizi minimize etmiş olursunuz. Unutmayın ki bu özellik sadece beklenmedik durumlar için bir güvenlik ağıdır ve düzenli olarak manuel kaydetmeyi ihmal etmemelisiniz.
Word Dosya Kurtarma
Eğer Word belgesini kaydetmeden kapattıysanız ve yaptığınız çalışmaları kurtarmak istiyorsanız, aşağıdaki adımları takip edebilirsiniz:
- Word programını açın.
- Ekrandaki 'Dosya' menüsüne tıklayın.
- Açılan menüde 'En Son' seçeneğine basın.
- 'Kaydedilmemiş Belgeleri Kurtar' bölümünü arayın ve işaretleyin.
- Listeden aradığınız belgeyi bulun.
- Belgeyi açmak için üzerine çift tıklayın.
Bu işlemi yaptığınızda, Word son otomatik kurtarma sırasında kaydettiği versiyonu açacaktır. Eğer belgeniz bu listede bulunmuyorsa, otomatik kurtarma dosyalarının saklandığı klasöre giderek orada bir kopyasının olup olmadığını kontrol edebilirsiniz. Belgeler genellikle "C:\Users\[Kullanıcı Adınız]\AppData\Local\Microsoft\Word\" yolunda saklanır. Belgelerinizi burada da bulamazsanız, ne yazık ki kayıpları önlemek için başka bir yedekleme yöntemi kullanmadıysanız, belgenin kurtarılması zor olabilir.
Belgenizi kurtardıktan sonra, kaybolmaması için lütfen derhal 'Kaydet' seçeneğini kullanarak belgenizi kaydedin.
Times New Roman Varsayılan Yazı Fontu Ayarlama
Microsoft Word'de her yeni belge açıldığında varsayılan yazı tipinin Times New Roman olmasını istiyorsanız, aşağıdaki adımları izleyerek bu ayarı yapabilirsiniz:
- Word uygulamasını açın.
- Klavyeden `CTRL` + `D` tuşlarına basarak Yazı Tipi ayarlarına ulaşın. (Not: Bazı Word sürümlerinde kısayol `CTRL` + `U` yerine `CTRL` + `D` olabilir.)
- Açılan Yazı Tipi diyalog kutusunda, yazı tipi listesinden `Times New Roman` seçeneğini bulun ve tıklayarak seçin.
- Diyalog kutusunun alt kısmında yer alan 'Varsayılan olarak ayarla' butonuna tıklayın.
- Size "Bu yazı tipini Normal şablonuna (Normal.dotm) uygulamak istiyor musunuz?" diye bir uyarı mesajı gelecektir. Bu uyarı, yapacağınız değişikliğin tüm yeni belgeler için geçerli olacağını belirtir.
- 'Evet' veya 'Normal Şablonunu...' işaretleyin ve 'Tamam' butonuna basın.
Bu işlem, Word'de oluşturacağınız tüm yeni belgeler için varsayılan yazı tipi olarak Times New Roman'ı ayarlayacaktır. Aynı işlemi yaparak istediğiniz başka bir yazı tipini de varsayılan olarak ayarlayabilirsiniz. Yaptığınız değişiklik mevcut belgelerinizi etkilemez, yalnızca yeni açacağınız belgelerde geçerli olur.
Word belgesinde yapılan değişiklikleri görme
Microsoft Word'de bir belgede yapılan değişiklikleri görmek için 'Değişiklikleri İzle' özelliği kullanılmışsa bu değişiklikler kolaylıkla takip edilebilir. Ancak, bu özellik kullanılmamışsa ve siz iki farklı belgeyi karşılaştırmak ve aralarındaki farkları görmek istiyorsanız, Word'ün 'Karşılaştır' özelliğini kullanabilirsiniz. İşte adımlar:
- Word'de, 'Gözden Geçir' sekmesine tıklayın.
- 'Karşılaştır' grubuna gidin ve 'Karşılaştır' düğmesini seçin.
- Açılan menüden 'Karşılaştır' seçeneğini tıklayın, bu iki belgenin içeriğini karşılaştırmak için kullanılır.
- 'Orijinal belge' bölümüne ilk belgenizi yükleyin.
- 'Düzeltilmiş belge' bölümüne ise değişiklik yapılan ikinci belgenizi yükleyin.
- Eğer herhangi bir belge revizyon etiketi (isim, tarih vs.) taşıyorsa bu bilgileri 'Daha fazla' düğmesine tıklayarak girin.
- Ayarları yaptıktan sonra 'Tamam' düğmesine basın.
Word, iki belge arasındaki farkları bir 'Karşılaştırma Belgesi'nde gösterecektir ve yapılan değişiklikleri, eklemeleri, silmeleri ve diğer düzeltmeleri net bir şekilde belirginleştirir. Böylece hangi değişikliklerin yapıldığını kolayca görebilir ve gerekirse bu değişiklikleri orijinal belgenize uygulayabilirsiniz.
Bilgisayarınızda Oluşturduğunuz Word Belgesi Başka Bir Bilgisayarda Açıldığında Format Bozuluyorsa Ne Yapmalısınız?
Eğer oluşturduğunuz Word belgesini başka bir bilgisayarda açtığınızda format bozulmaları yaşıyorsanız ve bu durumu çözmek istiyorsanız, Word belgenizi daha eski bir format olan Word 97-2003 belgesi formatında kaydedebilirsiniz. Bu format, .doc uzantısına sahip olup geniş uyumluluk sağlar ve çoğu Word sürümü tarafından açılabilir. İşte yapmanız gerekenler:
- Word'de, belgeniz açıkken, 'Dosya' sekmesine tıklayın.
- Açılan menüden 'Farklı Kaydet' seçeneğine tıklayın.
- 'Farklı Kaydet' penceresinde, 'Kayıt türü' ya da 'Dosya türü' seçeneklerinden 'Word 97-2003 Belgesi (*.doc)' formatını seçin.
- Belgenize bir isim verin ve kaydetmek istediğiniz konumu seçin.
- 'Kaydet' düğmesine basın.
Bu yöntemle belgeniz eski bir Word sürümü ile uyumlu hale gelecektir ve böylece farklı bilgisayarlarda açıldığında format bozulmaları yaşanması olasılığı azalacaktır. Ancak, bu işlemi yaparken belgenizin bazı yeni özelliklerinin kaybolabileceğini unutmamak önemlidir çünkü Word 97-2003 formatı, daha yeni Word sürümlerinin bazı gelişmiş özelliklerini desteklemeyebilir.
Word ile ilgili sorunların üstesinden gelmek için bir dizi adım uygulanabilir. Bunlar arasında belgelerinizi daha geniş uyumluluk sunan formatlarda kaydetmek, Word seçeneklerindeki eklentileri yönetmek ve hatta yazılımınızı tamir etmek bulunmaktadır. Eğer tüm bu çözüm önerileri işe yaramazsa, Microsoft desteğine başvurmak en akıllıca adımdır. Unutmayın, teknoloji ne kadar ileri giderse gitsin, arada sırada ortaya çıkan sorunlar için her zaman bir çözüm yolu vardır. Her sorun, üzerinde düşünmek ve öğrenmek için bir fırsattır.
Probleminiz devam ederse ve daha ayrıntılı destek almanız gerekiyorsa, Microsoft'un destek sayfasını ziyaret edebilir ve yardım alabilirsiniz .
Ücretsiz YDS-YÖKDİL Okuma Uygulaması
YDS-YÖKDİL gibi akademik sınavlara hazırlanırken LingoVivo News uygulaması ile bol bol okuma yapabilir, Türkçe çevirilerini görebilir ve kavrama sorularıyla sınavlara hazırlanabilirsiniz.
Üstelik TAMAMEN ÜCRETSİZ!
App Store Google Play Üstelik TAMAMEN ÜCRETSİZ!
- Akademik Araçlar ve İpuçları
- Makale Yazımı ve Stratejileri
- Tez Yazmaya Dair Rehber Kılavuz
- Ücretsiz Kurslar
- YDS/YÖKDİL
ve akademik çalışmalarınızda büyük kolaylıklar sağlayacak pek çok şey paylaştığımız Telegram kanalımızı takibe alarak haberdar olabilirsiniz.
Link: https://t.me/MuratCenkAkademi
Not: Telegram Kanalını takibe alanlar birbirlerini göremez ve özelden mesaj yazamazlar. Ayrıca tüm paylaşımlar sadece yönetici tarafından yapılır.